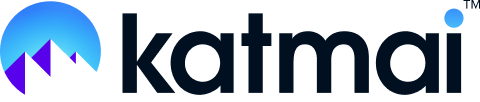A quick guide on how to invite people to your Katmai space
You've built your space. Now it's time to share it. This article covers the following:
- Users vs. Guests
- Signing your team up for Katmai
- How to add users
- How to remove users
- How to set up privileges for your users
- How to invite guests
- How to find your guest list
Users vs. Guests
Just like a real office, sometimes you want to let someone in for a few hours for meetings or presentations. With Katmai, we make it easy to differentiate people who need anytime vs. temporary access to your space.
There are two ways to invite people to your Katmai:
- USER: People that you want to have anytime access to your Katmai space, with access to more settings and controls. e.g.: your teammates, employees, or any long-term members of your business.
- GUEST: People you only want to have temporary access to your space. e.g.: a client, job interviewee, or temporary consultant.
For guest role and permissions, by default they have very limited access (presenting their webcam on a shared screen and sharing their screen), but can be enabled to change their avatar or location as well as moderation controls if you choose.
Signing your team up for Katmai
The best way to sign your team up for Katmai is by inviting them as a User to your Katmai space. To ensure security of your Katmai space, all new users to your Katmai space must be invited through an existing Katmai admin account.
Important note: If a user signs up for a Katmai account separately, not utilizing the invite from the admin, that user will not be able to access the Katmai space.
How to add users (people with anytime access) to your space
📺 Prefer video? Watch this quick tutorial above.
First, head to your dashboard. Then, in the top right corner, click on Add Users.

To add an individual user, it’s as simple as entering their email address, assigning their role, and – this is important! – selecting which spaces they have permission to enter.
By adding a user, you are giving that person permission to come into your Katmai virtual space as they please.

By default, the creator of the Katmai account will have Office Administrator rights by default, granting administrative privileges. You can assign a new user an Office Administrator role with admin rights, or a Team Member role with limited access.
We recommend reserving Office Administrator designations for users who need to be able to manage the space. You can even customize your roles, which we walk through in the next section (How to define roles).
It’s especially important to choose the spaces you want to grant access to (by default, your spaces are secure – if you don’t invite someone to a space, you’ve essentially let them into the lobby but kept the front door to your office locked!).
Think about it like a real office building. You might want everyone to have access to general meeting spaces and the bathrooms, but you don’t need everyone to have access to the CEO’s office or the HVAC space. You can select all the spaces you want to grant permission to on the right-hand side of the page.
If you’re inviting more than one person, you can click the + sign next to Add User to create a new listing. Alternatively, you can upload a CSV file containing a large number of users you want to invite all at once. We even have a handy CSV template you can download here.
👉 Pro tip: You can add users directly from within your virtual office. In the top left corner, click on the Add Users icon as shown below.

Setting up user privileges
Give users the right set of keys to the office. You can customize the level of access each role has under Define Roles.
Head to your dashboard. Then in the top right menu, click Manage > Define Roles.
Admins by default have all permissions enabled. Currently, you are not able to change this, so use caution when granting administrative roles.
Katmai offers three roles:
- Office Admin
- Team Member
- Guest

Team members initially have three options turned on:
- Manage guest passes
- Present your webcam on a shared screen
- Share your screen
You are able to expand their capabilities, however, by simply clicking on the appropriate box. For example, if you want to enable your users to do something as simple as change their avatar, or a more complex task like adjusting moderation controls, it’s just one click away.
How to remove a user
No problem. Head to your dashboard. Then in the top right menu, click Manage > Users.
On the Users page, click on the X next to their listing.

Admins cannot be removed this way, so again, use caution when considering who to grant that level of membership to.
Inviting guests
You’ve built your office. You’ve invited your teammates. You’ve picked out your favorite chair and have a view of a beautiful skyline. Now it’s time to invite some guests in to see the place. Let’s generate some guest passes.
From your dashboard, navigate to top right menu, click Manage > Guest Passes.
Katmai grants you a lot of control over your guest passes. On the Guest Pass landing page, you’ll see a list of all the passes you’ve granted – search by status, time frame, or spaces they were given access to.
Then in the top right, click the New Pass button.
Generating a new pass is very simple, but with a few key steps. Start with first name, last name, and email address – much like adding users, you can also upload a CSV file to add a large number of guests at the same time. (Just in case you’re throwing a banger of a party!)

By default, Katmai will email the pass to your guests. You can uncheck this box to manage the communications yourself if you prefer to personalize it.
Guest pass shareable link
By default, only the person listed on the guest pass will be allowed to use it. If you want to enable your guest to bring guests of their own, check “Shareable guest passes” at the bottom of the form, which will allow anyone with the link to enter. (Make sure you’re comfortable with this option and trust the recipient to invite the right people before clicking, though!)
Once you create the guest pass, your guest will receive an email confirmation letting them know that their pass is shareable.
Your guest list
In the Guest Passes section of your dashboard, you can view everyone you’ve created passes for. If you’re managing your own communications, you can copy the link here:

Need to re-invite the same person to a new event? Click the Duplicate icon, and all of their information will be replicated – just update the date and time and you’ll create a new invite for this guest.
And if you need to remove a guest's access (sometimes it happens!), simply Deactivate:

Now you're all set to start inviting people into your spaces.