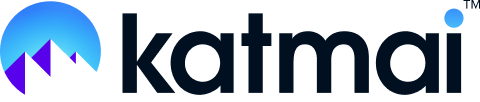Make the most of taking center stage
This article walks you through 3 features that will help you have better meetings in Katmai.
- How to share your screen
- How to use Meeting Mode to view your team
- How to use Presenter Mode to present yourself on the big screen
How to share your screen
Sometimes, you need your teammates to see what you’re working on – and you need to see what they’re working on, too. Katmai offers tons of options for sharing what you need your colleagues to see.
First, head into one of your meeting rooms. Each meeting space has a virtual screen for sharing. In the larger conference rooms, you'll see the option to share your screen from a big screen.
You might be tempted to just click on that Share Screen image on your monitor. And you’d be right! Clicking on the screen will open up your Share Screen options.

You can also use the Share Screen button in the top left corner of your screen. This will share to the screen closest to you.

From here, you can select one of your browser tabs, an individual window, or your entire screen. (If you want to share audio, you’ll need to choose a specific tab.

These options differ a bit:
- By choosing to share your tab, you’ll only show a single browser tab. This is the most limited, and so the least likely to share accidental information, so if you don’t need to move around much it’s the best bet.
- When you choose to share your window, you’ll select a specific application to display, and viewers will be able to see as you switch tabs within that window. This is good for if you’re moving between a few different tabs in your browser.
- When you share your entire screen, your colleagues can see everything on your computer – windows, applications, notifications. This might be a bit more information than you want your coworkers to see (nobody needs to know about that meme-sharing thread you have with your office BFF, right?) so one of the other options might be better.
At this time, Safari only allows you to share your entire screen. Chrome offers additional options, and is the preferred browser for using Katmai.
Once you’re sharing your screen, you’ll see additional commands appear along the top of your Katmai browser:

To see your presentation on the screen in your virtual space, click the "View tab" button. You can stop sharing any time by clicking the blue "Stop sharing" button.
If you choose to share your current window instead, you’ll see the option to stop sharing along the bottom of your screen:

👉 Pro tip: When hosting a private meeting, hit the Close Door button at the bottom right of your screen.

How to use Meeting Mode to view your team
Everyone's settling in. You've got your coffee. You've got your notepad. Time to get everybody at the same table. Literally. For this, Katmai has Meeting Mode.
Why might you want to use Meeting Mode? Sure, you can just stroll up to the table, but in Meeting Mode, everyone is neatly gathered around a table, no one is sitting too close or too far away, and you’ll have an easier time coordinating. No musical chairs required – Katmai picks your seat for you.
To enter Meeting Mode, look to the bottom left of your screen as a lightning bolt icon. When you enter Meeting Mode, you’ll “sit” at the closest space at the table in your meeting space.

You’ll be able to look around at your colleagues as they join you at the table. Time to get this meeting started!
How to use Presenter Mode to put yourself on the big screen
This is your moment. You’re pitching an idea, presenting financial data, hosting a virtual happy hour – whatever the task, you need to be on screen and living large. This is what Presenter Mode was made for.
In the top left corner, you’ll see the menu button. Clicking here will expand your list of options. Click on the bullhorn icon to Present (put yourself on screen).

And: there you are!