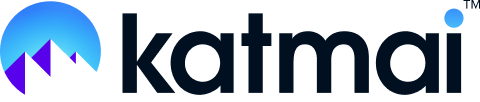It only takes a few minutes to get your Katmai virtual office up and running
This guide for Admins covers the following:
- Signing up for the first time
- Your Katmai Dashboard
- Customizing your Katmai space
- Navigating the virtual office
- Video and audio settings
- Adding users and inviting guests
Signing up for the first time
If you haven't yet, make sure to sign up for your free virtual office. Visit Katmai to get started – or use this link to go directly to the signup page.
Begin the signup process by simply entering in your email address and agreeing to the terms and conditions.

You’ll receive an email verifying your email address. (This will come from no-reply@katmaitech.com – be sure to check your spam folder if it does not appear right away.)
Signing your team up for Katmai
The best way to sign your team up for Katmai is by inviting them as a User to your Katmai space. To ensure security of your Katmai space, all new users to your Katmai space must be invited through an existing Katmai admin account.
Important note: If a user signs up for a Katmai account separately, not utilizing the invite from the admin, that user will not be able to access the Katmai space.
To learn more about how to add users, skip down to the Add Users section below.
Your Katmai Dashboard
Before you build your own space, get comfortable with exploring Katmai. When you sign up for the first time, you'll see an example office has automatically been created in your dashboard. This allows you to browse around before creating a new space.

You can immediately jump into an example office on your dashboard, or create a new one. If you'd enjoyed the Example Office, you can go ahead and rename it.

If you prefer to build a new space, then click the Add a New Space button in the top right of the dashboard.
Customizing your Katmai space
Choose your architecture
Now comes the fun part. What sort of space do you want to create? Warm, natural light, clean white spaces, bright, blue skylights – don’t be afraid to look around.
Click on each space to preview how many co-working areas, offices, and conference rooms each preset includes.

Choose your view
Have you ever wanted an office in London? New York City? What about Hawaii or the Swiss Alps? We dare you not to lose minutes debating the perfect location for your new space. (It’s okay, you can change it later!) Click on the thumbnail for preview images for each location.

Entering your Katmai virtual office
As you enter the space, you’ll see a prompt to enter your display name and get a look at how you’ll appear on screen. This is also an opportunity to adjust your graphics settings so you can maximize your experience. When you’re ready, click Enter Space.

You’ll find yourself in a virtual office – complete with walls, doors, conference rooms, even presentation displays.
Navigating the virtual office
Moving around is simple: use your arrow keys, or if you prefer, WASD commands.


You can also click where you want to travel to using your mouse, or use the joystick tool on the lower center part of the screen.

You can take in the environment by simply left-clicking your mouse and dragging the cursor around.

And, just for fun, you can jump by pressing the space bar. (Go ahead. You know you want to try it out. We’ll wait.)
Video and audio settings
In the top right you'll see your avatar with your live video feed, which we call the Confidence Monitor.
Easily turn off your video and sound feed with these keyboard shortcuts:
- Toggle your Confidence Monitor self-view on and off by pressing the C button.
- Mute yourself by pressing M.
- Turn your video on and off with V.
- Set yourself as away with Z. This turns off your camera feed and mutes your audio, and lets your coworkers know that you're away.
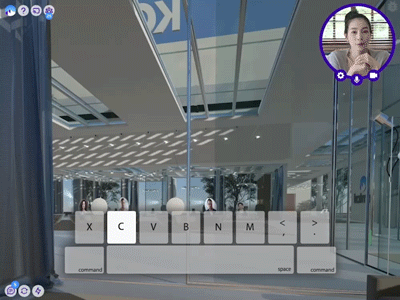
Adding users and inviting guests
If you build it, they will come (but you do have to invite them)!
Once you’ve created a space, don’t keep it to yourself! You can easily start inviting users and guests in.
Guests vs. Users
Just like a real office, sometimes you want to let someone in for a few hours for meetings or presentations – a job interviewee, a continuing education speaker, a client or customer.
In Katmai, guests are people you only want to have temporary access to your space. Whereas users have anytime access to a space, and more controls.
Adding Users (people with always-on access)
On your dashboard, click Manage in the top right to open the drop down menu and then select Users.

Click Add Users in the upper right hand corner to start inviting friends.
![]()
You can invite individual users by:
- Entering their email address
- Assigning their role
- Selecting which space to invite them to

Pro Tip: This last step is pretty important - don't forget to assign the spaces you want to invite them to. Otherwise it's like inviting someone to your building but not letting them in beyond the lobby!
Bulk add users
If you’re ready to start uploading an entire group of team members, you can upload a CSV file with their email addresses and roles! We even provide a CSV template for you right here.
Each team member will be sent an invite for your new space. Log in and wait to see them begin to appear – make sure to jump for joy (hit the Space bar) when you spot them!
Inviting guests (people with temporary access)
From your dashboard, navigate to top right menu, click Manage > Guest Passes.
Katmai grants you a lot of control over your guest passes. On the Guest Pass landing page, you’ll see a list of all the passes you’ve granted – search by status, time frame, or spaces they were given access to.
Then in the top right, click the New Pass button.
Generating a new pass is very simple, but with a few key steps. Start with first name, last name, and email address – much like adding users, you can also upload a CSV file to add a large number of guests at the same time. (Just in case you’re throwing a banger of a party!)

By default, Katmai will email the pass to your guests. You can uncheck this box to manage the communications yourself if you prefer to personalize it.
👉 Pro tip: When logged into your Katmai office, hit P on your keyboard and a shortcut to the guest pass will pop up.
How to set up a shareable guest pass link
By default, only the person listed on the guest pass will be allowed to use it. If you want to enable your guest to bring guests of their own, check “Shareable guest passes” at the bottom of the New Guest Pass form, which will allow anyone with the link to enter. (Make sure you’re comfortable with this option and trust the recipient to invite the right people before clicking, though!)
Once you create the guest pass, your guest will receive an email confirmation letting them know that their pass is shareable.
Where to find your guest list
In the Guest Passes section of your dashboard, you can view everyone you’ve created passes for. If you’re managing your own communications, you can copy the link here:

Need to re-invite the same person to a new event? Click "Duplicate" icon and all of their information will be replicated – just update the date and time and you’ll create a new invite for this guest.
And if you need to remove a guest's access (sometimes it happens!), simply Deactivate:

That's it - now you're all set to start inviting people into your spaces. 💌